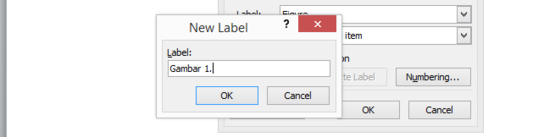Selain membuat daftar isi otomatis, membuat daftar gambar secara otomatis juga merupakan salah satu hal yang perlu diketahui sebelum mengerjakan tugas kepenulisan, baik itu tugas, makalah ataupun skripsi. Meskipun tidak selalu ada pada pedoma kepenulisan, akan tetapi kebanyakan pedoman menyertakan daftar gambar untuk ditampilkan setelah daftar isi. Karena masih banyak yang mengerjakan daftar gambar secara manual, maka Ablepedia berinsiatif untuk membagikan cara membuat daftar gambar secara otomatis yang mudah. Yang kami maksud pembuatan gambar secara otomatis kali ini adalah pembuatan daftar gambar secara otomatis pada microsoft word. Berikut adalah cara membuat daftar gambar secara otomatis:
Memberikan nama pada gambar
Langkah pertama yang perlu dilakukan adalah mengeblok gambar yang akan diberikan nama. Caranya adalah dengan memilih menu "References" kemudian pada bagian "Caption" klik "Insert Caption"
sehingga akan muncul menu pop up "Caption"
pada menu "Label" kita pilih label yang akan kita gunakan, namun apabila tidak ada maka kita klik menu "New Label"
apabila kita menginginkan label "Gambar 1.1 ..." maka kita hanya perlu menuliskannya dengan "Gambar 1." namun apabila kita menginginkan label "Gambar 1 ... " maka kita hanya menuliskannya dengan "Gambar". Langkah selanjutnya yaitu memilih posisi nama kita, akan kita lerakkan di atas atau dibawah gambar. Umumnya letak label dan nama gambar berada dibawah gambar tersebut, namun alangkah lebih baik untuk menyesuaikan pada pedoman kepenulisan dari instansi masing-masing. Apabila kita menginginkan posisi nama gambar berada di bawah gambar, maka pada menu "Position"
kita pilih "Below selected items" apabila kita menginginkan nama gambar berada di atas gambar maka pada menu "Position" kita pilih "Above selected items". Selanjutnya kita menuliskan nama gambar pada kolom "Caption" dengan menuliskannya setelah label yang kita pilih kemudian klik "Ok".
Menampilkan daftar gambar
Setelah nama gambar pada semua gambar kita buat, langkah selanjutnya yaitu membuat daftar gambar. Sebelum membuatnya kita harus menyiapkan halaman kosong yang akan digunakan sebagai tempat untuk meletakkan daftar gambar tersebut. Idealnya kita menyiapkan halaman kosong untuk meletakkannya. setelah halaman tersebut siap, langkah selanjutnya adalah kita pilih menu "References" kemudian pada bilah "Captions" kita klik "Insert Table of Figures" sehingga akan muncul menu pop up "Table of Figures"
selanjutnya pada menu "Tab Leader" kita pilih penghubung yang akan kita gunakan, umumnya menggunakan "..........." selanjutnya pada menu "Caption Label" kita pilih apa saja label akan yang kita tampilkan dengan tetap mencentang "Include Label and Number" agar label seperti "Gambar 1.1" yang telah kita pilih tampil pada daftar gambar, namun apabila kita hanya menginginkan yang tampil pada daftar gambar hanyalah nama gambar, maka kita hilangkan centang pada "Include Label and Number" kemudian klik "Ok". Lakukan berulang hingga semua nama gambar muncul pada daftar gambar. Untuk mengatur format daftar isi, maka kita perlu melakukan hal yang sama seperti ketika kita mengatur format daftar isi. Langkah-langkah untuk mengaturnya adalah klik "Modify" kemudian pada menu pop up "Style"
klik "Modify "sehingga akan diarahkan pada menu pop up "Modify Style"
pada menu tersebut kita sesuaikan font serta ukuran font yang akan kita gunakan, seanjutnya klik menu "Format" dan klik "Paragraph" sehingga akan diarahkan pada menu pop up "Paragraph"
pada menu tersebut kita atur before dan after pada bagian "Spacing" dab kita atur line spacingnya atau spasi tulisannya selanjutkan klik menu "Tabs" sehingga akan muncul menu pop up "Tabs"
Pada "Tabs stop position" kita tambahkan 2 pengaturan. Untuk mengatur panjang titik-titik penghubung bab dengang halaman maka kita mengaturnya dengan cara mengetik "13,5 cm" dan memilih "Left" pada "Alignment dan memilih "....." pada "Leader" selanjutnya klik "Set". kemudian untuk mengatur agar halaman bisa tetap rata kanan kita mengaturnya dengan cara mengetik "14 cm" dan memilih "Right" pada "Alignment dan memilih "none" pada "Leader" selanjutnya klik "Set". Selanjutnya klik "OK" pada setiap menu pop up.
Mengatur spasi daftar gambar
Terkadang antar label memiliki jarak yang sangat lebar, cara menghilangkannya tidak bisa langsung kita hapus. Caranya adalah dengan meletakkan kursor kita pada akhir dafar ganbar dengan label yang pertama
kemudian kita tekan tombol "Delete" pada keyboar, hal ini dilakukan karena kita tidak bisa menghapuskannya dengan menekan tombol "Backspace" pada keyboard kita.
Semoga bermanfaat. ~